Google Drive: Formularios
En la publicación de hoy les venimos a mostrar como utilizar los formularios que vienen integrados en Google Drive. Para los que no lo conocen éste es otro servicio de Google, usado para el alojamiento de archivos en la nube. Esta servicio cuenta con varios tipos de aplicaciones que pueden ser de mucha ayuda: Documentos, Presentaciones, hojas de Calculo, formularios, entre otros.
En el caso de nosotros queríamos tener un espacio en nuestra página (Kiosco Friki) donde pudieran contactarnos sin tener que dirigirse obligatoriamente a un correo para escribirnos, en el proceso de creación de un formulario de contacto, nos dimos cuenta que cuenta con tantas opciones, que también podía ayudarnos para un formulario de pedido de productos, así que nos dispusimos a investigar y a descubrir como crear este formulario.
El proceso de creación de formulario es bastante sencillo, lo que nos costó un poco conseguir era cómo hacer para que la información llegara al correo cuando alguien realizara un registro. Pero luego, leyendo y haciendo pruebas logramos alcanzar el objetivo. Te recomiendo, tengas en mente (o en papel) el esquema de lo que esperas obtener con tu formulario para que puedas elegir las opciones y termines mas pronto esta labor.
Para comenzar debes iniciar sesión en tu cuenta de Google y dirigirte a las aplicaciones que te ofrece, éstas se encuentran ubicadas en una rejilla en el extremo superior derecho, al hacer clic en esta rejillas seleccionas el logo de Google Drive (Imagen 1), esta acción te dirigirá a la ventana donde se encuentran los documentos que tengas guardados (en la nube), deberás hacer clic en el botón Crear, que se encuentra del lado izquierdo y seleccionar la que corresponde a Formulario (Imagen 2).
 |
| Clic para ampliar la imagen |
Automáticamente, se presentará un asistente donde podrás colocar el Título del formulario (aunque éste se puede cambiar mas adelante) y escoger una plantilla de las que están predeterminadas para el formulario que se creará (Imagen 3). Al hacer clic en Aceptar te presentará una nueva ventana donde podrás colocar las opciones que quieras que lleve el formulario que estas creando, para el ejemplo vamos a colocar un cuadro de texto donde solicitaremos Nombre y Apellido y hacemos clic en el botón OK (Imagen 4).
 |
| Clic para ampliar la imagen |
Si haces clic en el botón Ver el formulario Publicado puedes ir verificando como va quedando el formulario, luego en la opción Añadir Elemento podrás seleccionar el próximo campo requerido, en el ejemplo tomamos otros cuadro de texto (Imagen 5). En este cuadro de texto solicitaremos el correo electrónico, como queremos que sea un dato obligatorio marcaremos la opción Pregunta Obligatoria, adicionalmente con los iconos que se presentan a la derecha podrás Modificar, Duplicar o Eliminar los elementos creados (Imagen 6).
 |
| Clic para ampliar la imagen |
En este momento ya tenemos listo el formulario, en la parte inferior puedes colocar un mensaje que será el que reciban las personas que escriban o dejar el predeterminado que presenta (Imagen 7), al hacer clic en Enviar formulario presentará las opciones para Publicar y Compartir el formulario. De igual manera puedes ver un preliminar de como quedó el formulario para que hagas los cambios que sean necesarios (Imagen 8).
 |
| Clic para ampliar la imagen |
Como comenté en el punto anterior, al hacer clic en Enviar formulario les presenta una ventana emergente donde podrán seleccionar si quieren compartir el formulario por las redes sociales o por correo, así mismo si hacen clic en el botón Incrustar (Imagen 9), podrás ver el código html que te servirá para colocarlo en tu blog o página, en esta sección podrás colocarle las opciones de tamaño (ancho x alto) que necesites y luego simplemente seleccionar, copiar y pegar en donde vaya a estar tu formulario (Imagen 10).
 |
| Clic para ampliar la imagen |
Ahora vamos a explicarte la opción para recibir las notificaciones al correo cuando el formulario sea modificado, es decir cuando alguien envíe algún mensaje por allí. Primero, deberás hacer clic en la opción Seleccionar Destino de las Respuestas. Segundo, en la ventana emergente que se presenta deberás seleccionar Nueva hoja de Cálculo (pueden dejar el nombre que el coloca o cambiarlo según les convenga). Tercero, clic en Crear (Imagen 11). Luego, deberás dirigirte a la hoja de cálculo que se creó y en el menú Herramientas, seleccionar Reglas de Notificación, en la nueva ventana que se presenta deberás seleccionar los momentos en que quieres que te notifiquen, luego hacer clic en el botón Guardar (Imagen 12).
 |
| Clic para ampliar la imagen |
¡Listo! vamos a dirigirnos a nuestro formulario para hacer la primera prueba, y deberás esperar a que te llegue el correo con los enlaces para visitar tu hoja de cálculo con la información enviada por medio del formulario (Imagen 13) o podrás dirigirte cuando quieras a revisar tus documentos en Drive, deberás tener el formulario y la hoja de calculo con las respuestas.
 |
| Clic para ampliar la imagen |
Si tienen alguna consulta, duda, comentario o sugerencia pueden escribirnos a consulta_friki@kioscofriki.com.ve
Y recuerda, si esta información te ayudó y quieres colaborarnos puedes hacer tu donación aquí
Visita nuestra tienda K!0$C0 FRIKI
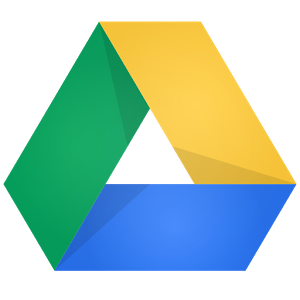



Comentarios
Publicar un comentario