LibreOffice: Combinar correspondencia
En la publicación de hoy les estaremos hablando referente a una herramienta con la que se cuenta en las suites ofimáticas que todos conocemos que ayuda al manejo de documentos por lotes, por ejemplo, una carta para un grupo de personas, en las cuales lo único que cambia es el nombre de la persona que la recibe y el resto del contenido queda igual, para esta publicación usaremos LibreOffice obviamente para presentarles la manera de trabajarla, esta herramienta se llama Combinar Correspondencia y a continuación presentaremos la manera de trabajarla.
Como en otros casos le colocaremos una imagen referencial a continuación de la explicación dada, las que se encuentran enumeradas se colocaran en el texto los números entre paréntesis para que tengan conocimientos a cual hace referencia. Las palabras propias de la aplicación estarán colocadas en cursiva. En caso de dudas pueden escribirnos a consulta_friki@kioscofriki.com.ve
Se deben tener dos documentos: 1.- El listado con los datos a necesitar en nuestro documento o correspondencia y 2.- El documento como tal a realizar. Es indiferente cual se haga primero lo importante es tenerlos los dos. En nuestro caso vamos a empezar con el documento base, el cual sera una carta y en base a los datos que veamos que se necesitan crearemos el archivo con los datos a colocar por lotes.
En la imagen a continuación pueden ver que tenemos del lado Izquierdo creado en LibreOffice Writer la comunicación que se hará llegar a las diferentes direcciones de cierta empresa, se resaltó en color rojo los datos que necesitamos. Del lado derecho se encuentra creado en LibreOffice Calc, el listado con los datos de todos los directores que deberán recibir la carta (ambos documentos fueron creados con datos mínimos pero pueden hacerse con todos los necesarios)
 |
| clic en la imagen para ampliar |
Ahora nos dirigimos a LibreOffice Writer y abrimos en el menú Herramientas -> Combinar Correspondencia, lo que abrirá un Asistente que les guiará por los ocho pasos necesarios para crear su Correspondencia automática. Es importante validar que se encuentre instalada LibreOffice Base dentro de las aplicaciones ofimáticas ya que de lo contrario no podrán realizar el proceso completo.
 |
| clic en la imagen para ampliar |
Al abrir el asistente se presentará una ventana emergente en la cual deberán ir indicando cada una de las opciones de acuerdo a lo que se requiere realizar.
En el paso 1, deben escoger el documento en el cual van a trabajar, en este caso como ya tenemos la carta creada seleccionaremos la opción "Usar el Documento Actual" (1), luego clic en el botón Siguiente. En el paso 2, tenemos la opción Tipo de Documento seleccionaremos "Carta" (2) y luego clic en el botón Siguiente para continuar.
 | ||||||
| clic en la imagen para ampliar |
En el paso 3, tenemos la opción para el Bloque de Direcciones a utilizar, para empezar vamos a seleccionar el archivo creado con los datos de las personas a quien van dirigida la carta, hacemos clic en el botón Seleccionar lista de direcciones (3), y esto abrirá una nueva ventana donde tendrán varias opciones para añadir, crear o editar la información, en este caso haremos clic en el botón Añadir y buscaremos el archivo creado llamado datos, luego de cargarlo hacemos clic en Aceptar (4).
 |
| clic en la imagen para ampliar |
En esta misma sección de Bloque de Direcciones, tenemos la opción de organizar los datos que requerimos que estén en el documento, si las que se encuentran predeterminadas no están acorde con lo requerido hacemos clic en el botón Mas (5), lo cual abrirá una nueva ventana en la cual podremos Editar las opciones con las que se cuentan (6), al hacer clic en este botón Editar se presentará una ventana adicional donde se podrán escoger cuales campos dejar y cuales colocar, así como cambiarles la ubicación/prioridades dentro del mismo (7), al culminar podrán hacer clic en el botón Aceptar para cerrar las ventanas y establecer los criterios.
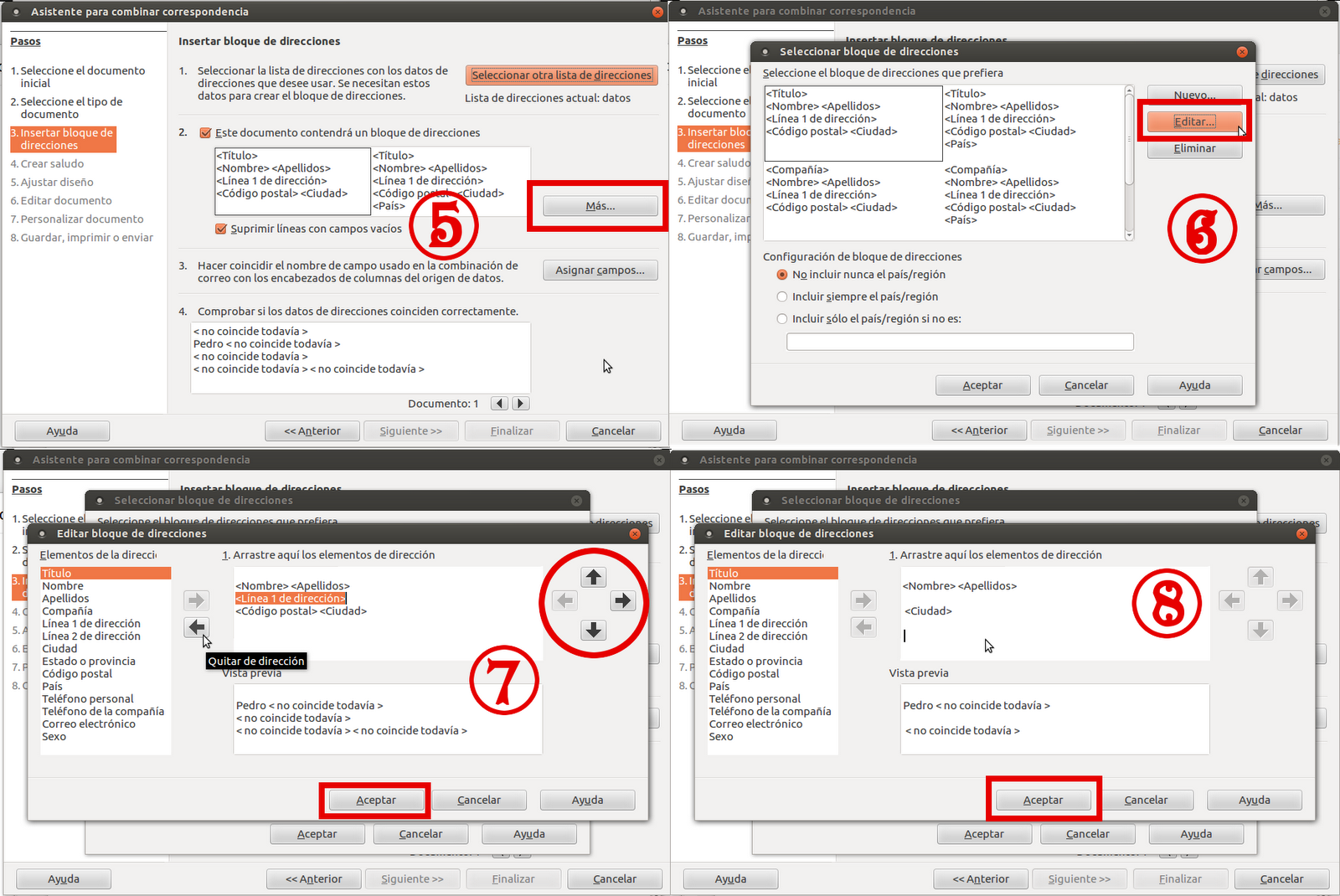 |
| clic en la imagen para ampliar |
Continuamos en la sección Bloque de Direcciones, ahora para indicarle si es requerido que tome otros campos con respecto a los que tiene, hacemos clic en el botón Asignar Campos (9), esto abrirá una nueva ventana donde se le indicará que campos debe asociar, en este caso en Nombre tiene coincidencia con Nombre, Apellidos con Apellido, Ciudad con Dirección, el de la izquierda es el predeterminado del sistema y el de la derecha es el indicado por nosotros en el archivo de Calc, hacemos clic en el botón Aceptar (10) y se verifica utilizando las flechas que haya coincidencia con todos los campos (11). Al validarlo se podrá hacer clic en el botón Siguiente para continuar con el proceso (12)
 |
| clic en la imagen para ampliar |
En el paso 4, tienen la opción de Crear saludo cuenta con diversas opciones de configuración, si no lo requieren con desmarcar la opción queda deshabilitado (13). En el paso 5, cuentan con la opción de Ajustar Diseño, el cual pueden también desmarcarlo en caso de no requerirlo (14).
 |
| clic en la imagen para ampliar |
En el paso 6, se tiene la opción de Editar Documento, el cual abre el archivo y permite modificar el texto y la ubicación de los campos según lo requerido (15), al culminar se deberá hacer clic en el cuadro que se presenta con el nombre Volver al Asistente para combinar correspondencia (16)
 |
| clic en la imagen para ampliar |
Se crean los documentos (17) y en el paso 7, pueden editar los documentos individualmente, haciendo clic en el botón Editar documento individual, en caso de no querer hacer ninguna edición se continua haciendo clic en el botón Siguiente (18)
 |
| clic en la imagen para ampliar |
En el paso 8, Tienen las opciones de Guardar, imprimir, editar si seleccionan la opción Guardar el documento inicial este creara todos las cartas dentro de un mismo documento (19), se hace clic en el botón Finalizar y están listas sus correspondencias.
Si seleccionan la opción Guardar documento combinado este habilitara una sección en la parte inferior de la ventana, haciendo clic en el botón Guardar Documentos creará cada correspondencia por separado, en este caso en base a los datos solo tendremos tres, luego se hace clic en botón Finalizar para concluir con el proceso (20).
 |
| clic en la imagen para ampliar |
En caso de consultas pueden escribirnos a consulta_friki@kioscofriki.com.ve
Y si esta información te ayudó y quieres colaborarnos económicamente puedes hacer tu donación aquí




Comentarios
Publicar un comentario